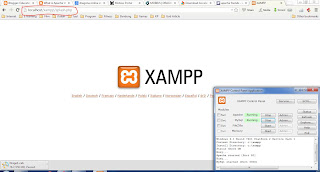 |
| XAMPP Look |
Hello everybody, welcome to my blog again. This time, i will tell you how to install XAMPP and run it, so you can run a localhost web server on your browser.
If you want a little explanation about XAMPP, you can read it
here, on my other post.
- First of all, you need to download the XAMPP from it's website [click here] and of course you need to have a browser. Chrome, Firefox, Torch, they are recommended.
- After download, go into the place where you download, well in my computer, it's located in C:\Users\[your pc-name]\Downloads, and look for xampp-(blablabla).exe (blablabla here is the type of xampp that you download), in my computer, the file name is xampp-win32-1.7.4-VC6-installer.exe. After that run the installer.
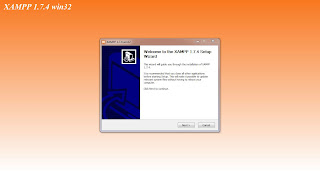 |
| Installation - 1 |
- You will see the windows of xampp instalation,click next
- Choose your destination folder to install xampp, then click next.
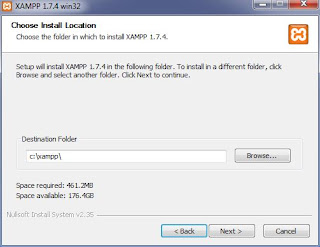 |
| Installation - Dest. Folder |
- Then you will go to optional instalation windows, choose the box like the picture below, then click install. Then after you install it, click finish.
 |
| Installation - Choose What to Install |
- After instalation, look for the xampp control panel. It is located in Start-> fill the search menu with "Xampp", and choose the xampp control panel.
- Then the xampp control panel will be shown. Click Start on Apache and MySql. It will activate the Apache Web Server and MySql for database.
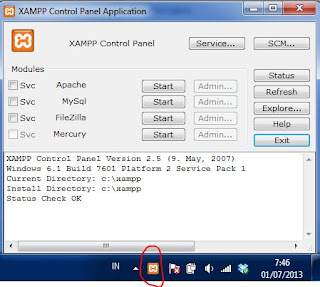 |
| XAMPP Control Panel |
There's a red circle, that shown the xampp is running on your PC.
- After that, go into your browser, and type "localhost", without "" oke?. And the localhost will display xampp page like the picture below.
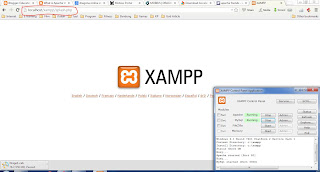 |
| Testing XAMPP in Webbrowser |
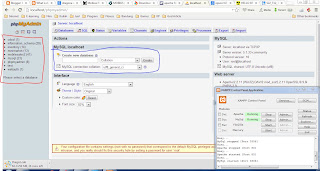 |
| PHP My Admin Page |
- Then you can check again the database of our localhost by typing localhost/phpmyadmin, then it will display phpmyadmin page like the picture below
you can see the red section, these are the name of database. Maybe on your computer, there aren't any of these database, because you haven't created it, but later in another post we will discuss about it okay? :)
Then in the blue section, it is the form, that we can use to create new database.
That's all the steps to install xampp. Later we will discuss how create php code and create database, and many other, so stay tune on this blog :)
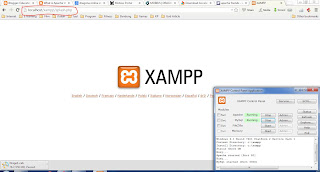
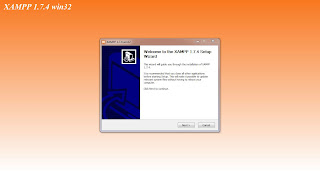
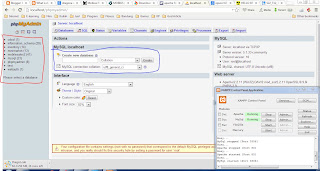
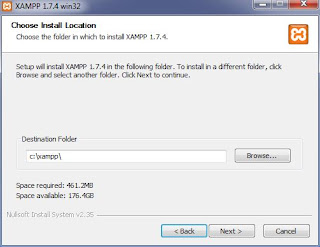

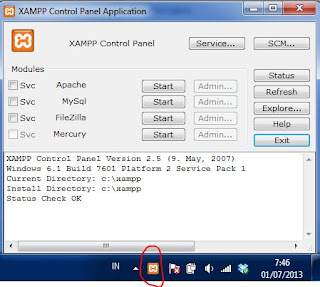










No comments:
Post a Comment